Tags:资源管理器
Xplorer2 Ultimate是一款优秀的高级资源管理器,包含了 Windows Explorer 应该有的很多功能。我们保留了最好的产品,并且以小而灵活,易于使用,消除了不一致和烦躁不安。有需要的小伙伴欢迎来西西下载。
软件简介:
Xplorer2 是一个文件和信息管理器,坚持“简单高效”的理念。在不重新开发的情况下,它将 Windows shell 体系结构的最佳功能集成在一个小巧,资源高效的软件包中,该软件包即时熟悉。但仔细观察一下,你会发现一个全新的世界,提供强大的功能,精确度和灵活性,并且会提高你的日常工作效率。所有来自 Windows 资源管理器的 shell 程序 – 没有任何麻烦!加上所有功能,你会从一个功能强大的标签式双窗格文件管理器,包括 Omni-Finder,一个查找文件模块,只是超出所有已知的搜索工具。不要拿我们的话来说,眼见为实!
软件特征:
Xplorer2 包含了 Windows Explorer 应该有的很多功能。我们保留了最好的产品,并且以小而灵活,易于使用,消除了不一致和烦躁不安。乍看之下,一切看起来都很熟悉:经典的树型/视图用户界面,干净且无杂乱,应该让你立即开始。 Explorer?浏览模式可以很好地扩展到拥有数千个文件的大型文件夹。它读取速度快,提供可视过滤器和多种选择机制,可让您有效地管理文件。
XPLORER?是Windows资源管理器应该是什么。我们保留了最好的产品,并且以小而灵活,易于使用的包装消除了不一致和烦躁不安。乍看之下,一切看起来都很熟悉:经典的树型/视图用户界面,干净且无杂乱,应该让你立即开始。 XPLORER?将让你在所有的地方保持你的数字财富,包括FTP,zipfolders,webfolders(webDAV)等命名空间扩展。
但这就是相似之处的结局。不像资源管理器,xplorer?允许您一次浏览多个文件夹,使用制表符和双窗格。整理和复制文件变得轻而易举。您可以使用收藏夹,可点击路径(面包屑),轻松访问根文件夹,树和书签窗格(下拉框)等快速浏览您的shell命名空间。您甚至可以在工作流程认为必要时保存和恢复文件夹组。 XPLORER?浏览模式可以很好地扩展到拥有数千个文件的大型文件夹。它读取速度快,提供可视过滤器和多种选择机制,可让您有效地管理文件。
软件功能:
Xplorer2 中文版是 2xExplorer 的后续版本,Xplorer2 拥有全新的界面,和系统的资源管理器一模一样的操作,让你不用学习即可快速上手。xplorer2体积小巧,仅仅功能却很丰富,可以让双窗口垂直分割和横行分割,强大的快捷键,一键新建文件夹,分割文件,合并文件,不用按照压缩软件即可查看zip等压缩文件,预览窗口可以即时预览BMP,JPG,GIF,TIFF,PNG,MP3,AVI,MPEG,MOV,WMV,WMA等文件(某些文件需要相应插件支持)改变文件属性,强大的运行命令以及快速DOS窗口,强大的文件选择过滤功能,书签,以及搜索文本功能!
»浏览 shell 命名空间
»管理文件和文件夹
»临时文件容器
»检查并维护您的文件系统
»搜索文件和文件夹
»DOS(和Windows)命令的自动化
»用户界面定制
更新日志:
*欢迎来到黑暗面。使用“工具>高级选项”菜单命令,并打开“时尚的暗模式”(请参见全局属性页)。它可能对你的眼睛有好处,也可能只是另一种时尚,但你已经要求它,我们交付!
微软并没有让像xplorer b1这样的老派桌面程序很容易改变窗口颜色,所以你会发现一些小故障,到处都是默认的白色系统颜色的残余。一般来说,windows 10的效果最好。
您可以通过稍微亮一点的深色背景来判断哪个窗格处于活动状态。非活动窗格变黑。如果需要更清晰的非活动窗格标识,请从“工具>选项”菜单中选择背景色,但这可能会扰乱黑暗。或者勾选高级选项(工具>选项菜单)以“在2xExplorer中突出显示活动窗格的标题栏”。
*[P]使用正则表达式进行大规模重命名。最后,可以使用“文件>大规模重命名”对话框中的“长期禁用”复选框。这是一种超高级重命名模式,适用于用反向引用等替换部分文件名。下面是一个示例:
文件名=log.17112006.txt
regexp=(\d\d)(\d\d)(\d\d\d)->匹配3(组)中的所有数字
替换为=$3-$2-$1->反向引用
结果名称=log.2006-11-17.txt->倒排日期ymd
因此,使用括号中的组运算符,然后使用$1 etc back引用,可以重新排列文件名的某些部分,或将其全部删除。文件名中不匹配的部分保持不变。
若要使用正则表达式,请勾选“重新”框并在“要匹配的内容”字段中输入正则表达式,然后在目标名称模板中提供替换字符串。注意,xplorer b1 i中的常用$-标记不能与正则表达式组合。
*[U]标记>在文件中查找文本(CTRL+G)有一个复选框,可以使用搜索索引在当前文件夹中进行超快速内容匹配。注意,它找不到不在单词开头的特殊符号或关键字,因为所有情况下都是索引搜索。如果需要搜索带有符号的精确文本,请取消选中此复选框。
*新的仅键盘命令cyclenext(id=33525)可用于从一个窗格跳到另一个窗格。与以前的版本不同,在过去的版本中,您必须记住<ctrl+tab>键盘组合跳到文件夹树窗格,<shift+tab>跳到地址栏等等,现在一个键循环遍历所有打开的窗格。建议的绑定是<F6>键,但由于已经使用了该键,请使用“自定义>键盘”菜单命令,在“杂项”类别中查找命令33525,并为其指定您喜欢的键盘快捷键。指令33526在相反方向循环。
抱歉,一些本机模式预览处理程序会吃掉所有的键盘快捷键,因此如果您陷入其中,唯一的解决方案是用鼠标单击。以下是其他窗格导航键盘快捷键的提示:
选项卡:本地切换,例如从活动窗格切换到非活动窗格,或从地址栏切换到筛选器框
esc:从任何窗格跳回活动文件夹窗格
ctrl+alt+left:(或右箭头)跳到上一个或下一个选项卡
Alt+Q:切换预览模式(本机/草稿选项卡)
*高级选项gao2_wexpattrs(=512)告诉xplorer b1 i使用浏览器友好的文件属性。大多数属性字母是相同的,但有一些不同(l==junction等)。有关详细信息,请参见此处https://superuser.com/questions/44812/windows-explorers-file-attribute-column-values
*令人遗憾的是,windows 1903在以非常深的路径管理文件方面出现了不利的变化。重命名/删除深度文件夹中的文件仅在提升模式下工作(必须以管理员身份运行xplorer b1或使用“窗口>管理员”菜单命令)。在转换文件夹中,需要使用ctrl+f2来提供深层文件或文件夹名
*如果您有两个或更多具有不同dpi分辨率的监视器,xplorer b1 i应该看起来更好
*宏命令正数可用于测试算术运算是否为正数。
*可编程列指令,与内容列类似,但更灵活。可以使用它计算给定通配符的文件夹下的文件数,并指定是只计算文件数,还是只计算文件夹数,或同时计算两者。
*[U]可编程列指令datetime根据您的喜好格式化(文件)日期。例如,date time(${modified},yyyy.mm.dd,“”)将显示日期为2019.09.15,而不显示任何时间信息。这对于批量重命名任务或常规日期格式可能很有用。注意:如果需要自定义库存日期在xplorer b1 i中的显示方式,也可以使用高级设置编辑器。
*[U]在“可编程列定义”对话框中添加了“预览”按钮,可用于测试选定项(在活动窗格中)的表达式。
*缩放图像预览器(草稿选项卡)将JPG照片/图片方向标记考虑在内,并显示正确旋转的图片预览。
*[P]相似图片定位器(工具>查找相似图片菜单


 Windows update命令生成工具绿色版 | 1.5M
Windows update命令生成工具绿色版 | 1.5M NVIDIA System Toolsv6.08 官方版 | 71.7M
NVIDIA System Toolsv6.08 官方版 | 71.7M 安全狗服云电脑客户端v 2.5.1电脑版 | 13.5M
安全狗服云电脑客户端v 2.5.1电脑版 | 13.5M Win10 电脑版创意者慢速版更新15048补丁 | 41.99G
Win10 电脑版创意者慢速版更新15048补丁 | 41.99G 未注册软件限制解除工具(FreeKey)v3.1.1 官方免费版 | 1.6M
未注册软件限制解除工具(FreeKey)v3.1.1 官方免费版 | 1.6M LxRunOffline(WSL第三方工具)v3.5.0 官方版 | 2.5M
LxRunOffline(WSL第三方工具)v3.5.0 官方版 | 2.5M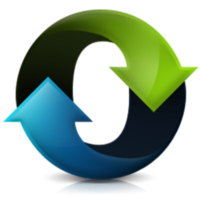 阻止系统更新NoVirusThanks Win Update Stopv1.4 官方最新版 | 1.7M
阻止系统更新NoVirusThanks Win Update Stopv1.4 官方最新版 | 1.7M 水族精灵之鱼缸计算器v1.0 | 2.2M
水族精灵之鱼缸计算器v1.0 | 2.2M
软件评论 请自觉遵守互联网相关政策法规,评论内容只代表网友观点,与本站立场无关!
网友评论