Tags:DiskGenius,磁盘分区,DiskGenius 专业版

DiskGenius 专业版是一款硬盘分区及数据恢复软件。它是在最初的DOS版的基础上开发而成的。Windows版本的DiskGenius软件,除了继承并增强了DOS版的大部分功能外(少部分没有实现的功能将会陆续加入),还增加了许多新的功能。如:已删除文件恢复、分区复制、分区备份、硬盘复制等功能。
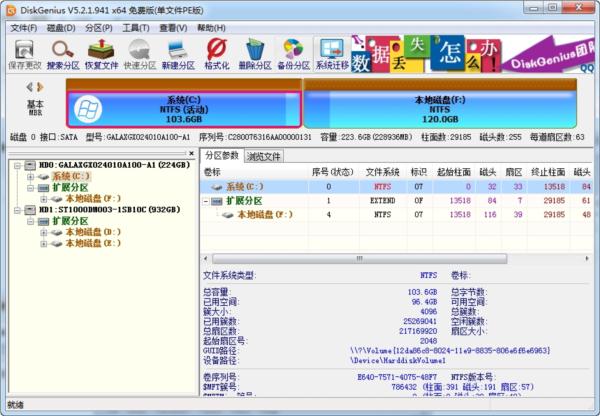
更新日志:
DiskGenius 专业版V5.2.1.941
1、改进扇区复制对话框,增强扇区复制功能对坏道扇区的处理。以方便用此功能对坏道硬盘做镜像。
2、扇区复制完成后,自动显示复制详
3、提高备份分区功能,原盘与目标文件不在同一块盘时的备份速度。
4、在浏览文件窗口上方显示当前路径控件,支持跳转到用户输入的路径,支持跳转到桌面及我的文档。
5、复制文件后,保持目标文件夹的修改、创建时间与“源文件夹”相同。
6、支持通过鼠标拖动的方式打开网络映射路径里面的虚拟磁盘。
7、优化恢复文件功能组织目录结构的运行速度。
8、优化恢复文件功能加载上一次扫描进度的速度。
9、优化FAT32分区文件恢复的扫描结果。
10、优化NTFS分区文件恢复的扫描结果。
11、优化分区备份、还原、克隆等功能的执行速度。
12、增强exFAT分区的文件恢复功能。
13、增强对GUID分区表中个别特殊情况的支持。
14、增强从分区镜像提取文件功能,对损坏镜像的支持。
15、减少恢复文件结果中“已识别”分区的数量
16、恢复文件扫描额外的文件类型时,增加支持prt图形文件、heif格式照片(.heic)、3dm、zpr、jdp、vs3d、ptb等文件类型。
17、支持heif(.heic)格式照片的预览。
18、优化文件复制报告对话框、坏道检测详细信息对话框的打开速度。
19、改进“设置UEFI BIOS启动项”对话框。
20、坏道检测与修复功能,自动保存进度,中断后可继续检测或修复。
21、系统迁移功能,可锁定指定分区的容量,以使其迁移后保持不变。
22、系统迁移功能,可以将系统迁移到USB磁盘并支持启动。
23、纠正系统迁移功能遇到某些特殊分区时会迁移失败的问题。
24、纠正在某些情况下更改虚拟磁盘扇区数据没有成功的问题。
25、纠正因读取磁盘smart信息造成软件启动时停止响应的问题。
26、纠正复制文件功能遇到某些错误时停止复制的问题。
27、纠正解锁Bitlocker加密分区后,“解锁”菜单仍然有效的问题。
28、纠正所有类型中ole2、zip、rmvb等类型文件数据可能错误的问题。
29、纠正在某些情况下,恢复动态卷文件后,仍然可以将文件复制到原分区的问题。
30、纠正某些情况下在win7系统下保存分区表失败的问题。
31、纠正删除分区盘符后,无法向分区写入文件、无法为文件重命名等问题。
32、纠正EXT4分区对文件名大小写的支持。
主要功能:
1、支持传统的MBR分区表格式及较新的GUID分区表格式。
2、支持基本的分区建立、删除、隐藏等操作。可指定详细的分区参数;
3、支持IDE、SCSI、SATA等各种类型的硬盘。支持U盘、USB硬盘、存储卡(闪存卡);
4、支持FAT12、FAT16、FAT32、NTFS文件系统;
5、支持EXT2/EXT3文件系统的文件读取操作。支持Linux LVM2磁盘管理方式;
6、可以快速格式化FAT12、FAT16、FAT32、NTFS分区。格式化时可设定簇大小、支持NTFS文件系统的压缩属性;
7、可浏览包括隐藏分区在内的任意分区内的任意文件,包括通过正常方法不能访问的文件。可通过直接读写磁盘扇区的方式读写文件、强制删除文件;
8、支持盘符的分配及删除;
9、支持FAT12、FAT16、FAT32、NTFS分区的已删除文件恢复、分区误格式化后的文件恢复。成功率较高;
10、增强的已丢失分区恢复(重建分区表)功能,恢复过程中,可即时显示搜索到的分区参数及分区内的文件。搜索完成后,可在不保存分区表的情况下恢复分区内的文件;
11、提供分区表的备份与恢复功能;
12、可将整个分区备份到一个镜像文件中,可在必要时(如分区损坏)恢复。支持在Windows运行状态下备份系统盘;
13、支持分区复制操作。并提供“全部复制”、“按结构复制”、“按文件复制”等三种复制方式,以满足不同需求;
14、支持硬盘复制功能。同样提供与分区复制相同的三种复制方式;
15、支持VMWare、VirtualBox、Virtual PC的虚拟硬盘文件(“.vmdk .vdi .vhd”文件)。打开虚拟硬盘文件后,即可像操作普通硬盘一样操作虚拟硬盘;
16、可在不启动VMWare、VirtualBox、Virtual PC虚拟机的情况下从虚拟硬盘复制文件、恢复虚拟硬盘内的已删除文件(包括格式化后的文件恢复)、向虚拟硬盘复制文件等;
17、支持 ".img" ".ima" 磁盘及分区映像文件的制作及读写操作;
18、支持USB-FDD、USB-ZIP模式启动盘的制作及其文件操作功能;
19、支持磁盘坏道检测与修复功能,最小化减少在修复坏道过程中的数据破坏;
20、可以打开由DiskGenius建立的PMF镜像文件;
21、支持扇区编辑功能;
22、支持虚拟磁盘文件格式相互转换功能;
23、支持无损调整分区大小功能。
常用功能介绍:
1、扇区定位
用户根据自己的需要,可以通过多种方式定位扇区位置,非常方便。
a、查找16进制数
1)支持多条件搜索
2)内置常用搜索内容
3)支持通配符
4)支持选择搜索方向:“全部”、“向上”、“向下”
5)支持设置搜索偏移
6)支持条件选择:“满足其一” 、“满足所有”
b、查找文本
1)支持多条件搜索
2)可以匹配大小写
3)支持通配符
4)支持选择搜索方向:“全部”、“向上”、“向下”
5)支持设置搜索偏移位置
c、转到偏移量
1)跳转单位:字节、字、双字、四字、扇区
2)进制表示方式:十进制、十六进制
3)相对跳转模式:起始(从头开始跳转)、当前位置、当前位置(从后向前)、结束(从后向前)
d、转到扇区
1)逻辑跳转(LBA)需要输入“硬盘扇区地址”或者簇号(仅当打开方式必须是分区时有效)
2)物理跳转(CHS)需要输入“柱面”、“磁头”、“扇区”这些参数
e、快速转到指定扇区
可快速跳转到上一个、下一个扇区。转移到第一个、最后一个扇区。
f、快速转到光标焦点
可快速跳转到第一次、后一次光标焦点。
2、编辑操作
用户将光标定位到特定的扇区位置后,就可以查看或编辑该位置上的扇区数据。当前光标位置的偏移量,当前光标位置的的16进制数据,在右侧的数据解释器中,还可以看到该位置数据的进一步解释。您可以在16进制编辑区域或文本编辑区域,以16进制方式或文本方式,直接编辑当前光标位置的数据。
a、复制与粘贴
用光标选定扇区数据的起始位置后,按住鼠标左键,拖动鼠标到特定数据结束位置,就选定了该区域的数据。可以看到该区域数据变成了浅蓝色。点击【复制】按钮,即将该区域数据复制到系统剪切板中,然后用将光标定位到要粘贴到的扇区数据目标区域的起始位置,再点击【粘贴】按钮,即可将剪切板中的数据复制到目标区域中,可以看到,被复制的数据变成了红色。
b、保存与撤销
您对扇区数据做的编辑操作并不是立刻修改了硬盘上的数据,要想是实际修改硬盘上的数据,请点击【保存】按钮。在没有保存编辑操作之前,您可以点击【撤销】按钮,撤销先前所做的编辑操作。
警告:保存操作后,硬盘上的数据就被永久的修改了,不能再恢复到先前的状态了,请谨慎操作!
3、其他
a、解释为分区起始位置
将当前光标所在位置的扇区,解释为一个分区的起始扇区,如果该扇区的数据符合分区头扇区数据特征,系统会自动识别该扇区大小,否则,系统会提示用户输入该分区的大小。解释出来的分区在左侧列表中会显示出来,标识的颜色比正常分区的颜色稍浅一些。
b、字节序解释转换
字节序转换影响的范围是数据解释器,默认解释为小端(Little-Endian)字节序:
1)小端(Little-Endian)就是低位字节排放在内存的低地址端即该值的起始地址,高位字节排放在内存的高地址端。
2)大端(Big-Endian)就是高位字节排放在内存的低地址端即该值的起始地址,低位字节排放在内存的高地址端。
diskgenius硬盘数据恢复教程:
一、恢复已删除的文件:
如果确定文件是删除的,在恢复文件对话框中选择“恢复已删除的文件”。
如果在文件被删除之后,文件所在的分区有写入操作,则最好同时勾选“额外扫描已知文件类型”选项,并点击“选择文件类型”按钮设置要恢复的文件类型。勾选这个选项后,软件会扫描分区中的所有空闲空间,如果发现了要搜索类型的文件,软件会将这些类型的文件在“所有类型”文件夹中列出。这样,如果在删除之前的正常目录中找不到删除过的文件,就可以根据文件扩展名在“所有类型”里面找一下。
很多情况下,即使刚刚删除的文件,通过普通的删除恢复功能也无法找回。这是因为已删除文件的重要信息被操作系统或用户的误操作破坏了。这种导致二次破坏的操作往往是在不经意间发生的。比如在误删除了一些照片文件后,马上打开“资源管理器”在各个目录中找寻刚刚删除的文件并使用了Windows的缩略图预览功能。恰恰是这样的操作就足矣破坏已删除文件的大量重要信息。因为缩略图预览功能会在文件夹下面生成缩略图缓存文件。类似的不经意操作有很多。在这种情况下,必须通过“扫描文件类型”的方式来恢复文件。虽然通过这种方式找到的文件,文件名是用序号来命名的,但仍然可以通过预览功能、或者复制出来后打开确认。特别是对于恢复照片及Office文档时非常有效。
由于扫描文件类型时速度较慢(需要扫描所有空闲扇区),建议先不使用这个选项,用普通的方式搜索一次。如果找不到要恢复的文件,再用这种方式重新扫描。
点击“开始”按钮以开始搜索过程:
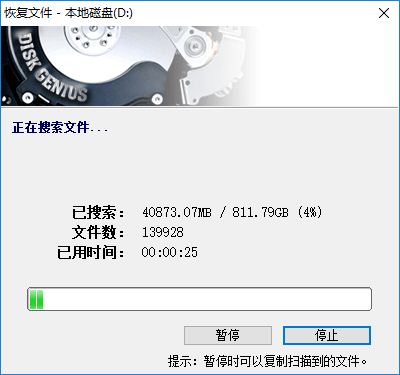
搜索完成后,恢复文件对话框自动关闭。程序主界面将显示搜索到的文件,每个已删除文件前面都有一个复选框,左侧的文件夹层次图中的条目也加上了复选框。见下图。
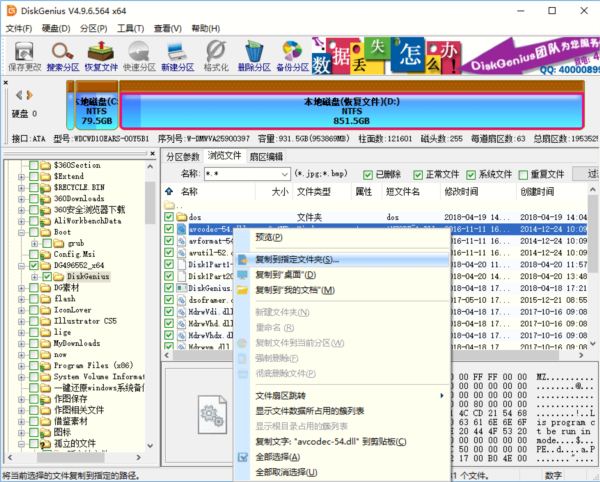
对于不能确定归属的文件及文件夹,程序将它们统一放到一个叫做“孤立的文件”的内存文件夹中。如果在原位置找不到要恢复的文件,可以尝试在“孤立的文件”文件夹中查找文件。恢复后查找文件时不要忘了这个文件夹,很可能要恢复的重要文件就在这里。
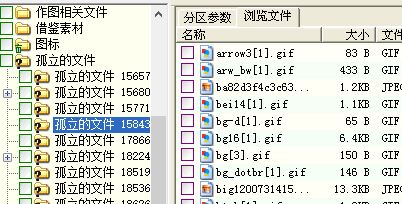
在恢复文件的状态下,文件列表中的“属性”栏将给已删除文件增加两个标记“D”和“X”。“D”表示这是一个已删除的文件。“X”表示这个文件的数据可能已被部分或全部覆盖,文件数据完全恢复的可能性较小。
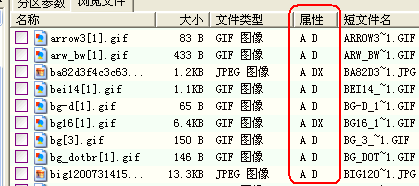
在扫描完成的界面中,会出现“红色删除标志”与“绿色删除标志”。“红色删除标志”表示文件或文件夹是被删除的,“绿色删除标志”表示文件夹中有删除的文件或文件夹。如下图所示:
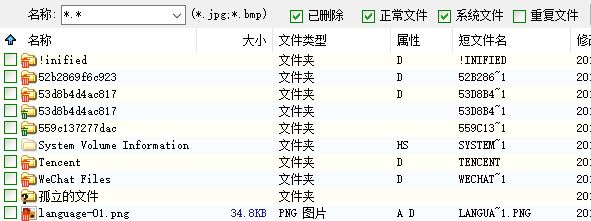
为方便用户识别搜索到的文件,软件默认情况下也会显示未被删除的正常文件,只是正常文件没有复选框,不可选择。
要恢复搜索到的文件,请通过复选框选择要恢复的文件。然后在文件列表中点击鼠标右键,或打开“文件”主菜单,选择“复制到指定文件夹”菜单项。接下来选择存放恢复后文件的文件夹,点击确定按钮,程序会将当前选择的文件复制到指定的文件夹中。为防止复制操作对正在恢复的分区造成二次破坏,本软件不允许将文件恢复到原分区。

点击完成按钮,关闭文件复制对话框,程序自动清除已复制的文件的选择状态。以准备选择其它文件。
当所有要恢复的文件都复制出来后。可以通过“分区 - 重新加载当前分区”菜单项释放当前分区在内存中的暂存数据,并从磁盘加载当前分区,显示分区的当前状态。
二、完整恢复:
适用于分区被破坏,如:在“我的电脑”中打开分区时系统提示“未格式化”、“需要格式化”,分区属性显示变为“RAW”,打开分区后看不到任何文件。这时软件会默认选择选择“完整恢复”,而“恢复已删除的文件”为不可选的状态。用“完整恢复”的同时建议勾选“额外扫描已知文件类型”选项,并点击“选择文件类型”按钮设置要恢复的文件类。勾选这个选项后,软件会在正常扫描的同时根据特定文件类型的文件头数据恢复指定类型的文件。恢复完成后,将所有找到的文件类型,按类型扩展名划分目录,整理到一个单独的虚拟“分区”中。除搜索速度稍慢外,不影响正常恢复,但能恢复更多的文件。
三、恢复已删除的文件 与 完整恢复 同时选择:
打开“恢复文件”功能默认情况下是两个功能都选择,如果自己不确定文件丢失的情况下,建议两个都勾选。这个功能是先扫描删除的文件再扫描全盘。扫描的同时最好勾选“额外扫描已知类型”选项,并点击“选择文件类型”按钮设置要恢复的文件类型。勾选这个选项后,软件会在正常扫描的同时,根据特定文件类型的文件头数据恢复指定类型的文件。恢复完成后,将所有找到的文件类型,按类型扩展名划分目录,整理到一个单独的虚拟“分区”中。除搜索速度稍慢外,不影响正常恢复,但能恢复更多的文。
点击“开始”按钮以开始搜索过程。该恢复方式的搜索时间较长。接下来的操作步骤和“恢复误删除文件”过程相同。参照上面的方法选择与复制文件即可。
DiskGenius分区教程:
一、在磁盘空闲区域,建立新分区
如果要建立主分区或扩展分区,请首先在硬盘分区结构图上选择要建立分区的空闲区域(以灰色显示)。如果要建立逻辑分区,要先选择扩展分区中的空闲区域(以绿色显示)。然后点击工具栏“新建分区”按钮,或依次选择“分区 - 建立新分区”菜单项,也可以在空闲区域上点击鼠标右键,然后在弹出的菜单中选择“建立新分区”菜单项。程序会弹出“建立分区”对话框。如下图所示:

按需要选择分区类型、文件系统类型、输入分区大小后点击“确定”即可建立分区。
对于某些采用了大物理扇区的硬盘,比如4KB物理扇区的西部数据“高级格式化”硬盘,其分区应该对齐到物理扇区个数的整数倍,否则读写效率会下降。此时,应该勾选“对齐到下列扇区数的整数倍”并选择需要对齐的扇区数目。
如果需要设置新分区的更多参数,可点击“详细参数”按钮,以展开对话框进行详细参数设置。如下图:
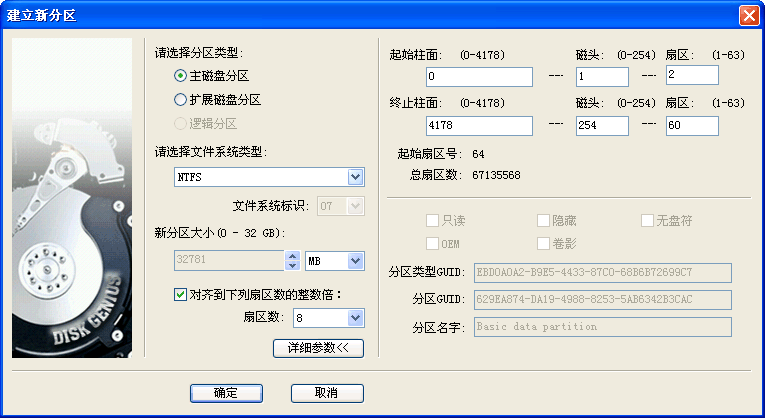
对于GUID分区表格式,还可以设置新分区的更多属性。设置完参数后点击“确定”即可按指定的参数建立分区。
新分区建立后并不会立即保存到硬盘,仅在内存中建立。执行“保存分区表”命令后才能在“我的电脑”中看到新分区。这样做的目的是为了防止因误操作造成数据破坏。要使用新分区,还需要在保存分区表后对其进行格式化。
二、在已经建立的分区上,建立新分区
有时,我们需要从已经建立的分区中划分出一个新分区来,使用DiskGenius软件,也很容易实现该功能。
选中需要建立新分区的分区,点击鼠标右键,选择“建立新分区”菜单项,如下图:
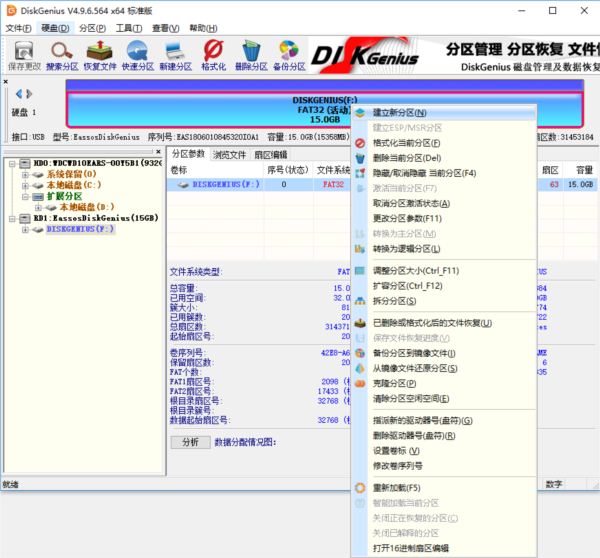
在弹出的“调整分区容量”对话框中,设置新建分区的位置与大小等参数,然后点击“开始”按钮。所有操作均与无损分区大小调整相同,如下图:
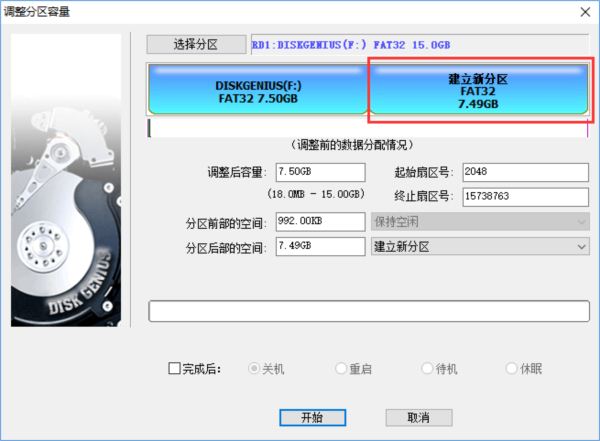


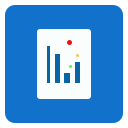 磁盘碎片清理工具Glary Disk Defragv5.0.1.62 中文版3-14
磁盘碎片清理工具Glary Disk Defragv5.0.1.62 中文版3-14 SSD Fresh 2019v2019.8简体中文版4-18
SSD Fresh 2019v2019.8简体中文版4-18 HDD Regenerator汉化注册版V1.61中文绿化版12-27
HDD Regenerator汉化注册版V1.61中文绿化版12-27 数擎XLSX/DOCX/PPTX文件恢复软件V3.1免费版6-11
数擎XLSX/DOCX/PPTX文件恢复软件V3.1免费版6-11 分区序列号修改工具V1.0免费版5-21
分区序列号修改工具V1.0免费版5-21 专业硬盘分区管理软件(MakeDisk)v1.67绿色版6-10
专业硬盘分区管理软件(MakeDisk)v1.67绿色版6-10 MacDrive88.0.6 破解版5-15
MacDrive88.0.6 破解版5-15 磁盘错误扫描修复大师单文件绿色版V2.0中文版3-15
磁盘错误扫描修复大师单文件绿色版V2.0中文版3-15 GPT磁盘win7激活工具v0.9官方正版2-20
GPT磁盘win7激活工具v0.9官方正版2-20 MKlink(解决电脑磁盘空间不足)绿色版4-24
MKlink(解决电脑磁盘空间不足)绿色版4-24 高效碎片整理工具2010 完美破解中文版 | 36.6M
高效碎片整理工具2010 完美破解中文版 | 36.6M DiskGenius 专业版V5.2.1.941 官方版 | 10.2M
DiskGenius 专业版V5.2.1.941 官方版 | 10.2M 硬盘哨兵(Hard Disk Sentinel Pro)v5.50.9 中文特别版 | 22.9M
硬盘哨兵(Hard Disk Sentinel Pro)v5.50.9 中文特别版 | 22.9M 防止磁盘休眠软件Prevent Disk Sleepv2.3 汉化版 | 1.3M
防止磁盘休眠软件Prevent Disk Sleepv2.3 汉化版 | 1.3M WipeDisk硬盘数据擦除器v1.2.1.0中文绿色版 | .39MB
WipeDisk硬盘数据擦除器v1.2.1.0中文绿色版 | .39MB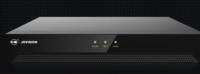 中维JVS-ND6004-H3-s U盘修复程序V1.0.1.4631 | 10.9M
中维JVS-ND6004-H3-s U盘修复程序V1.0.1.4631 | 10.9M 磁盘监测工具(Disk Pulse Enterprise) 企业版v12.0.34 官方版 | 13.7M
磁盘监测工具(Disk Pulse Enterprise) 企业版v12.0.34 官方版 | 13.7M 硬盘空间分析(SpaceSniffer)v1.3.0.2 最新绿色版 | 2.6M
硬盘空间分析(SpaceSniffer)v1.3.0.2 最新绿色版 | 2.6M
软件评论 请自觉遵守互联网相关政策法规,评论内容只代表网友观点,与本站立场无关!
网友评论