Tags:prelude cc,prelude
Adobe prelude cc破解版是Adobe官方推出的一款配合Premiere或Final Cut Pro使用的视频编辑软件,这款软件可快速为视频素材新增标签并进行转码。轻松转译为Adobe Premiere Pro,确保视频制作过程中的通讯及组织顺畅无碍。Adobe Prelude CC版包括录制画外音、将媒体直接收录到项目以及支持Adobe Anywhere等新功能。
新版功能介绍:
粗剪中的画外音
Adobe Prelude CC 现在可以向粗剪添加画外音。虽然 Prelude 可让您单独添加音频剪辑,但使用画外音功能可以在移动过程中录制音频剪辑,而无需单独的录制软件。
在最终序列完成之前,您可以在基本编辑流程中录制并在视频素材上叠加画外音。Adobe Prelude 还可向粗剪添加多个画外音。
有关更多信息,请参阅向粗剪添加画外音。
收录媒体的新API
现在可以使用新 API 将媒体直接收录到项目中。以前,使用收录 API 时,“收录”对话框作为一个额外的步骤显示,然后您才能选择和最终收录媒体(视频和音频剪辑)。
现在,只需使用新的收录媒体 API 选择要收录的媒体文件,单击一下按钮,所选文件就会添加到项目中。新 API 不仅可以收录媒体,还能收录包含标记和其他元数据 (.xmp) 在内的所有相关数据文件。
Adobe prelude粗剪使用教程:
1.新建项目后,首先在项目窗口右键单击,创建一个粗剪(Create Rough Cut)。

2. 点击“摄取”(Ingest ),打开摄取窗口,在左侧找到要摄取文件的目录,中间的视图内会出现支持的文件,与 Premiere Pro CS 6 一样,视图模式可切换,缩略图可悬停搜索。勾选要摄取的文件。
右侧“传送选项”(Transfer Option ),是你打算传送文件的目标位置(Destination )设定,如果要转码(Transcode)为不同格式的文件,可增加“目标位置”(Add Destination ),每增加一个目标目录,可以设置一种不同的编码格式。摄取时,会将同样的文件以不同的编码传送到你指定的文件夹内。如果不打算转码,保持一个“主目标位置”( Primary Destination )就可以了。
选中文件并设置好目标位置,点摄取窗口右下的“摄取”(Ingest ),开始传送文件。

3. 文件摄取后会出现在项目面板内,如果之前设置过转码,摄取期间会自动调用 Adobe Media Encoder 进行转码。
现在开始为素材执行标记设定。因为我们重点说到的是如何进行粗剪,这里将主要运用的是“子剪辑”标记的插入:双击一段素材,让其出现在下方的时间线,进入“记录”(Logging)状态,通过播
放或以指示器选好一个入点位置,然后点一下“标记类型”(Marker Type)面板中的“子剪辑”(Subclip ),时间线上的素材就会在当前位置、素材的上方出现一个带调整头的标记条,你可以拖动前后调整头,调整标记范围,确认好出点位置后,也可以在右侧中间的“标记检测”栏(Marker Inspector)下点一下“出点”进行确认。每一段素材内,根据你的需要,可以设定若干个标记,如果是进行粗剪,选择的不同段落都应插入“子剪辑”标记。另外,标记是可以叠加的,你可以在相关位置同时插入“注释”等标记输入想法、思路等词句,方便最终编辑时参考。设好一段素材标记后,选择下一段素材,会被提示是否保存对前一段素材的更改,点击“是”。所有标记设置都可随时双击有关素材返回修改。

4. 设定好准备粗剪的素材后,会发现项目面板内,源素材下面会多出一组“媒体类型”(Media Type)显示为“子剪辑”(Subclip )的文件,这些就是你已经设置好子剪辑标记的不同素材片段。这时双击最早创建的那个粗剪文件,下方会出现一条空白的时间线。现在要准备进入粗剪了。

5. 将子剪辑添加到粗剪的时间线,有几种方式:
第一种,在项目面板内,右键选中“媒体类型”为“子剪辑”的文件,在跳出菜单上选择“附加到粗剪”(Append to Rough Cut );
第二种,用鼠标将项目面板内“媒体类型”为“子剪辑”的文件直接拖放到时间线。按住 Ctrl 或 Shift 键,可以多选。
第三种,在设置标记的时间线上(双击插入过标记的素材即可立即进入),选中子剪辑类型的标记,然后选顶部菜单“粗剪”下的“添加选择的标记”,这里可执行快捷键:Shift 加 = 号。
上述三种方式的添加子剪辑到粗剪时间线,素材都是按标记序号排列。如果要单独插入子剪辑或素材,需要用到另一种方法。

6.怎样将子剪辑插入到粗剪的时间线?简单例子:
要将项目面板中一段新的子剪辑或素材插入到粗剪时间线上两段画面的中间,可直接拖放新的子剪辑或素材到两段画面的结合部,此时会出现一个灰色半透明带拉锁状的遮罩,松开鼠标,即可将新画面插入。 如果想将粗剪时间线内的画面调整前后位置,操作相同:选中要移动的画面,拖放到另外两段画面的结合部,可插入到它们中间;要放到某段画面的前面,就拖放到该画面的头部,此时其头部也会出现拉锁状的半透明遮罩,松开鼠标即可;要放到某段画面的后面,原理相同。

7. 粗剪完成得差不多后,检查一遍,觉得可行,就可以发送到 Premiere Pro 中进行精编了。选中项目面板内那个粗剪文件,右键单击,可直接发送到 Premiere Pro ,也可以打开“文件”菜单,选择“发送到 Premiere Pro”(Sent to Premiere Pro )。

8. 点击发送后,Premiere Pro CS6 会即时启动,并进入新建项目选项,设置好存储位置,新的项目名称。

9. 进入 Premiere Pro CS6,在其项目面板内会看见一个项目文件及其素材,双击它即可打开时间线,里面就是你刚才粗剪的内容。在 Premiere Pro 内怎样操作,就不多说了。

10. 在Premiere Pro CS6接收到粗剪后,在项目面板内,双击任一发送过来的素材到源监视器,你会看到可能有标记显示在时间标尺上方(前提是你在 Prelude 中插入过其他类型标记,比如“注释”标记)。此时如果双击标记头部,就会跳出记录标记信息的窗口,在里面你可以看到你前面输入的内容,比如剪辑思路等。你可以修改这些信息,标记信息附着在素材中,而且修改是双向的,在Premiere Pro内修改标记信息,Prelude的相同素材的标记信息也会同时变化,反之亦然。

新增功能:
标签面板
标签范本
加上标签
粗剪修饰
简化的粗剪工作流程
Adobe Anywhere 中的粗剪
改良的第三方厂商整合
只有子剪辑的检视
在缩图检视中排序
自订自动递增
媒体传输通知
Transwrap
Prelude Live Logger
汇出剪辑、子剪辑和粗剪
汇出标记清单
扩展的XMP 支持
静止影像支持


 赤兔松下MXF视频恢复软件v11.1官方版11-20
赤兔松下MXF视频恢复软件v11.1官方版11-20 Edius8(雷特字幕视频编辑)2.606中文免费版4-13
Edius8(雷特字幕视频编辑)2.606中文免费版4-13 90助手电脑版v1.1.113官方版4-19
90助手电脑版v1.1.113官方版4-19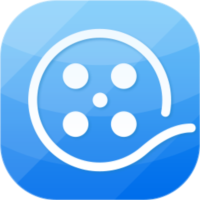 爱剪辑去片头片尾完美版本v3.0免费整合补丁版3-19
爱剪辑去片头片尾完美版本v3.0免费整合补丁版3-19 MAGIX Video pro x9v15.0.5.211 最新版12-26
MAGIX Video pro x9v15.0.5.211 最新版12-26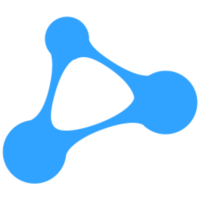 cineSync(影音同步软件)4.1.8官方版1-11
cineSync(影音同步软件)4.1.8官方版1-11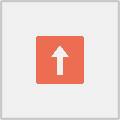 视频倍增离线版(短视频去重)v1.0.04-10
视频倍增离线版(短视频去重)v1.0.04-10 会声会影2020旗舰直装版v3.0.1.0 build 200226免费版2-28
会声会影2020旗舰直装版v3.0.1.0 build 200226免费版2-28 字幕时间轴工具(VisualSubSync)v1.6官方版12-20
字幕时间轴工具(VisualSubSync)v1.6官方版12-20 马赛克高度还原(JAV Player)v1.07最新版5-27
马赛克高度还原(JAV Player)v1.07最新版5-27 3delite MP4 Video and Audio Tag Editorv1.0.89.108官方版 | 48.7M
3delite MP4 Video and Audio Tag Editorv1.0.89.108官方版 | 48.7M 视频剪辑制作软件(Adobe Premiere Pro CC 2020)v14.0.1.71免费版 | 1.68G
视频剪辑制作软件(Adobe Premiere Pro CC 2020)v14.0.1.71免费版 | 1.68G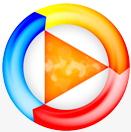 专业视频补帧工具(Smooth Video Project)v3.17最新版 | 41.2M
专业视频补帧工具(Smooth Video Project)v3.17最新版 | 41.2M 数擎佳能MOV视频恢复软件 2019v8.2官方版 | 13.6M
数擎佳能MOV视频恢复软件 2019v8.2官方版 | 13.6M 赤兔MOD视频恢复软件v11.1官方版 | 33.6M
赤兔MOD视频恢复软件v11.1官方版 | 33.6M 萤石工作室电脑版v2.6.15.2 官方最新版 | 60.0M
萤石工作室电脑版v2.6.15.2 官方最新版 | 60.0M 高清视频编辑器(GOM Mix Pro)v2.0.2.7 官方最新版 | 446.2M
高清视频编辑器(GOM Mix Pro)v2.0.2.7 官方最新版 | 446.2M MovieMator Video Editor Prov2.9.2最新免费版 | 93.1M
MovieMator Video Editor Prov2.9.2最新免费版 | 93.1M
软件评论 请自觉遵守互联网相关政策法规,评论内容只代表网友观点,与本站立场无关!
网友评论