Tags:手机助手
Apowersoft手机助手是一款功能强大的安卓和ios手机管理工具,使用它您可以轻松地在电脑上对短信、联系人、应用、书签、通话记录、壁纸、音乐、视频等手机文件进行管理、传输、查看、恢复、还原等操作。
功能特色:
在手机和电脑之间传输数据,简单方便
以防丢失您手机里的重要文件,您可能经常需要把手机里面的数据传输到电脑作为备份。这款移动手机助手能够帮您轻松地做到这一点。另外,如果您在电脑上发现一些漂亮的图片,想要把它们保存为壁纸或手机屏保,您只要连接手机到电脑上并且点击“导入”按钮来直接导入即可。您也可以通过此方法把其他本地文件如视频、手机铃声、游戏软件、歌曲等传送到您的移动设备。

三种方式连接手机
如果您有与手机配套的USB线,您只需使用它把手机连接到电脑,这款软件便能立即检测到您手机相关的所有详细信息。即便没有数据线,您可以使用WiFi把手机连接到电脑。在您使用第二种方法的时候,请在手机上打开此款手机设备管理器来接收验证码,并将它填写在电脑上。第三种方法是直接用手机扫描PC端界面上的二维码来连接。
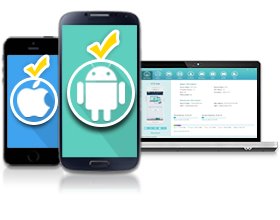
支持所有iOS 和Android系列设备
当您在网上搜索该类软件时,您会发现市面上并不乏手机助手,但是它们中的大部分都不能同时支持Android和iOS设备。而这款软件能提供给您最完美的解决方案来管理您的iPhone,iPad,iPod,三星,联想,索尼,LG,HTC,摩托罗拉,Google Nexus等Android平板和手机。

同步备份手机内容,操作便捷
使用该手机管理器,您可以不费吹灰之力就将手机文件同步到电脑。只需完成几个简单的步骤,您就能备份所有的联系人、视频、书签、文档、壁纸、短信、日历等到电脑。如果您只需备份部分内容到电脑,您可以直接勾选目录然后将它们移动到电脑。

一键还原备份,轻松更换手机
有时候,您可能会无意删掉了手机里面储存的重要信息或者遗失了您的爱机。非常可惜的是您手机里面存有的珍贵回忆也一并丢失了。因此,我们建议您每次连接手机到电脑的时候,最好备份一下手机里的重要信息。如此一来,您就能随时找回已备份的资料。值得称道的是,该手机资源管理器可以帮您实现一键备份,一键还原所有的手机资料。
例如,如果您准备更换一部新手机,您会发现没有比这更简单的方法了。只要点击“恢复”按钮,您就能同步已经备份在电脑上的所有资料到您的新手机。

管理,整理,编辑手机短信,照片,视频,音乐等
通过使用Apowersoft手机助手,您可以通过两种方式来管理储存在手机里面的文件。一方面,您能选择传送电脑上任何多媒体文件如音乐,视频,图片等到手机。另外一方面,手机里面存储的内容能够在电脑上直接被导出、删除、移动、刷新。而您所需要做的就是点击一下按钮。此外,您可以发送短信,编辑联系人,导出通话记录并保存为Excel文件,设置铃声等等。
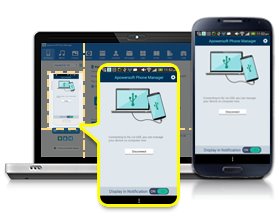
手机屏幕截图,随心所欲
众所周知,通过同时按下电源+音量减键,我们就能在Android 4.0及以上设备截屏了。与之替代的方法是,使用手机管理软件点击“截屏”按钮来抓取屏幕。截取的屏幕会被保存为文件或复制到剪贴板。您可以从中选取对您来说更方便的方法进行截图。
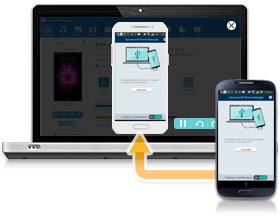
在电脑或笔记本上实时演示手机屏幕
尽管大部分电子公司倾向于开发越来越大屏的手机,但是在电脑屏幕上查看东西总是更清楚。假设您想把手机屏幕投射到一个更大的屏幕上,以便在线分享或制作小样,什么样的方式会是最简单的呢?
幸运的是,这款手机助手可以让您以全屏,1:2,1:1,和其他的比例在电脑上演示您的手机屏幕。这样的话,可以方便其他人以更大的尺寸来查看您的手机屏幕并且也能更为便捷地截取手机屏幕。不只是在电脑上演示手机屏幕,您还能进一步使用Apowersoft录屏王来录制所有的演示操作,以便您能简单地制作视频来解说教程或者是为了一些其他的目的。
连接手机到电脑
A. Android用户:
您可以选择用USB或者WiFi连接手机到电脑。使用USB连接手机到电脑,请先开启USB调试模式,可参考 这里 ,然后直接用USB连接手机到电脑, 点击立即连接按钮。如果是用WiFi进行连接,请先下载APK文件到手机中,可访问 这里 学习,然后您可以选择扫描二维码或者输入验证码进行连接。
B. iOS用户:
连接iOS设备到电脑
用USB连接您的iOS设备到电脑,您的iOS设备上会跳出信任窗口,务必点击信任按钮以保证连接成功。
如果连接失败了,请试着重新插拔手机。

提示:打开Apowersoft手机助手界面,此时电脑上会提示安装驱动程序,请确定安装,待安装成功后就可以使用手机助手了。(如果您已经安装了驱动程序,就可以跳过此步了。)
功能使用:
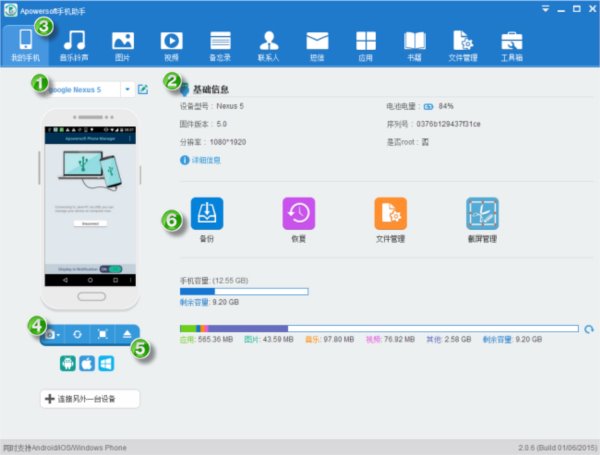
a. 我的手机,此部分会显示手机的实时界面和品牌。
b. 关于手机,提供了手机的基础信息如设备型号、电池电量、固件版本、分辨率、手机品牌等和高级信息包括系列号、Mac地址等。另外,手机的容量和SD card 容量以及各种媒体资料所占的容量也会出现在此部分。
c. 标签功能按钮,点击这里的标签,能快速进入所属功能区。
d. 快捷菜单,这部分罗列了截屏、刷新屏幕、全频演示几项功能。
备份与还原技巧:
在您将手机与助手连接成功之后,您只需点击界面上的备份图标,选择备份路径,勾选要备份的资料如联系人,短信或应用,再点击对话框中的立即备份,手机助手就会马上开始备份您要的资料了。
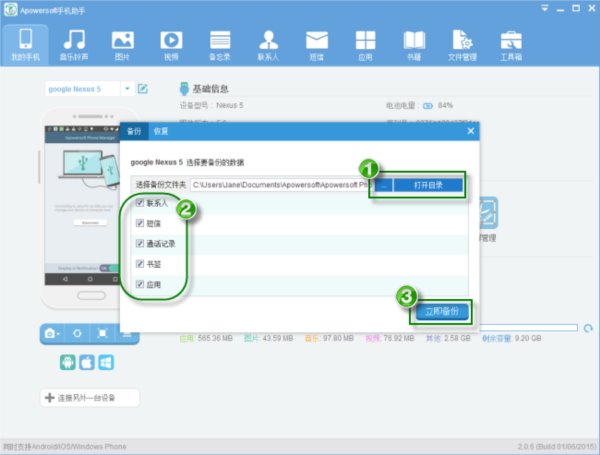
如您要恢复已备份的资料,请先点击界面上的恢复图标,选择已备份的文件夹,再点击对话框中的立即恢复按钮。
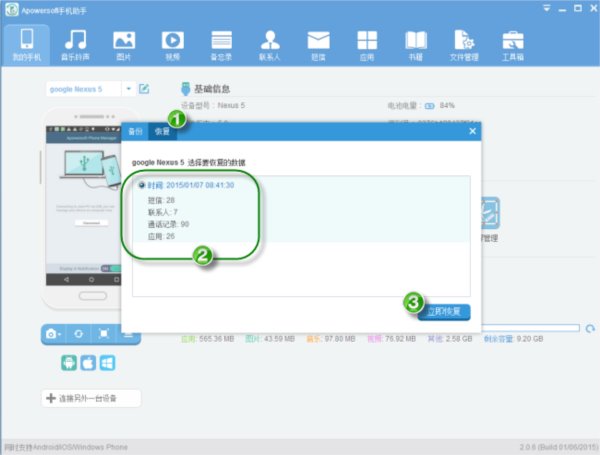
e. 断开设备,通过点击按键,实现设备断开连接。
f. 快捷工具,本部分您可以体验备份、恢复、文件管理及截屏管理功能。
如何打开usb调试模式:
方法1:手动开启
由于安卓设备固件版本不同,开启USB方法也略有不同,请选择对应的开启方法。
1、查看手机的系统版本(点击:设置(或设定)>关于设备>Android版本)。
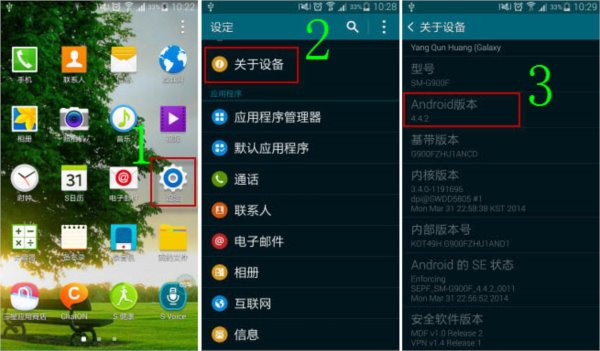
2、根据不同Android版本,选择不同的USB开启方法。
安卓4.4以上打开USB方法
安卓4.2-4.3开启USB方法
安卓4.0-4.1USB打开方法
安卓1.6-3.2USB启用方法
A. Android 4.4以上USB开启方法:
点击:菜单键>设置(在应用程序或弹出的菜单中找到设置)>关于设备(关于手机或关于平板电脑)>连续点击版本号4-8次>返回>打开开发者选项>启用USB调试模式
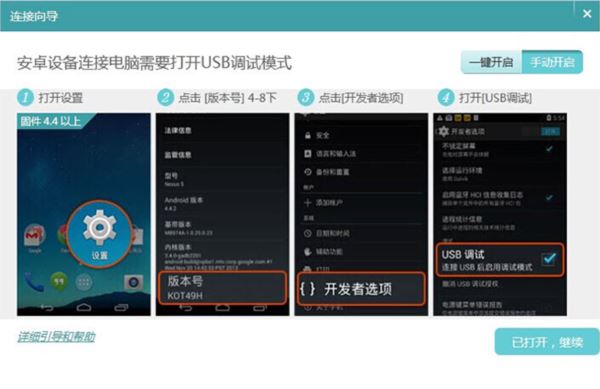
B.Android 4.2-4.3开启USB方法:
点击:设定>关于设备>更多>连击版本号7次>返回点击开发者选项>勾选USB调试>确定
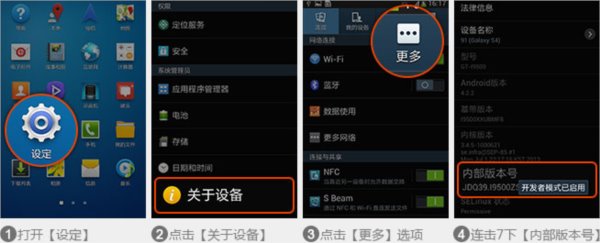
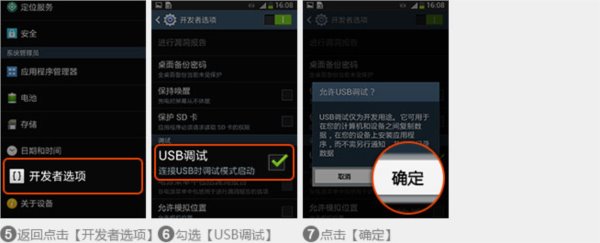
C.Android 4.0-4.1USB打开方法:
点击:设定>关于设备>开启开发者选项>确定>勾选USB调试>确定
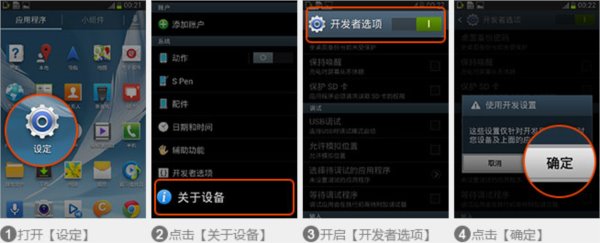
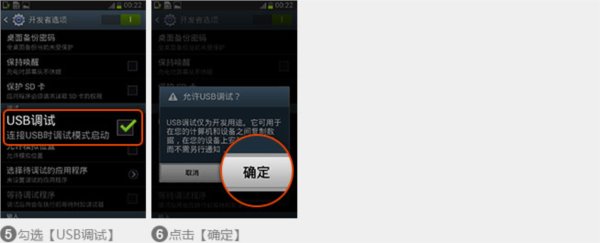
D. Android 1.6-3.2USB启用方法:
点击:设置>应用程序>开发>勾选USB调试>是
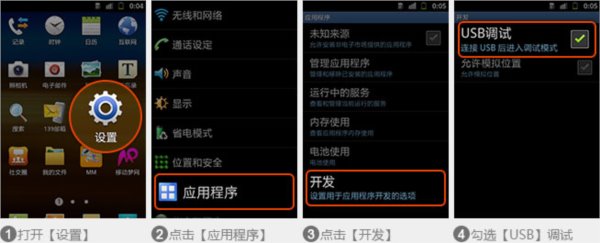
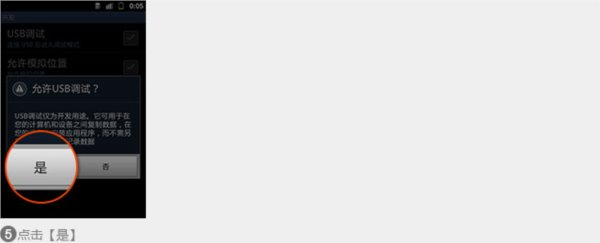
通过学习以上的教程,您可以使用手机来设置USB调试模式。除此之外,Apowersoft手机助手本身也为您提供利用App开启USB调试功能。这种方法非常简单,如果您想了解此方法,请参考下面的教程。
方法2:利用App快速开启
请完成以下4个步骤来一键开启USB调试模式:
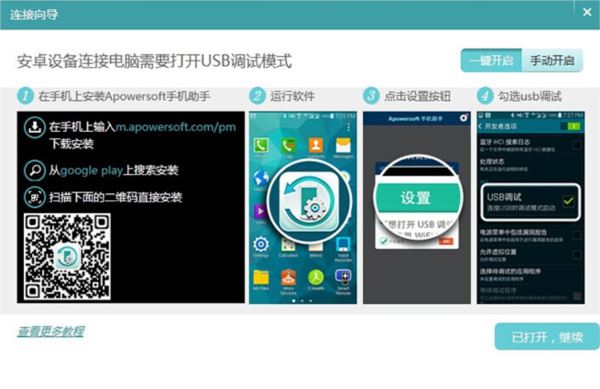
步骤1:在手机上安装Apowersoft手机助手。
如何下载安装手机助手apk到手机?点击这里了解更多
步骤2:运行手机助手apk程序。在您的手机上,您会看到如下的提示。
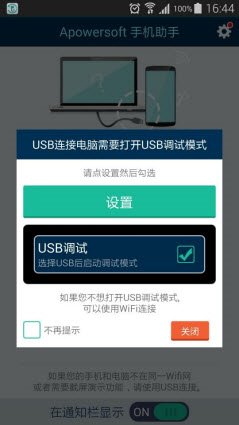
步骤3:点击界面上的设置按钮。
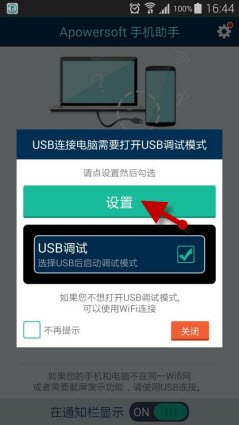
如果您不小心点击了关闭按钮或者这个提示窗口没有跳出,您可以点击右上角的选项图标,进入设置后,点击立即打开按钮。
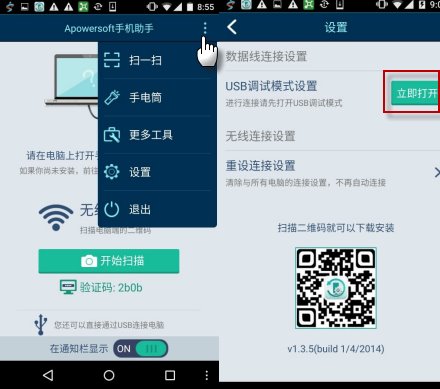
步骤4:勾选USB调试模式,当弹出允许USB调试提示时,再点击确定按钮。
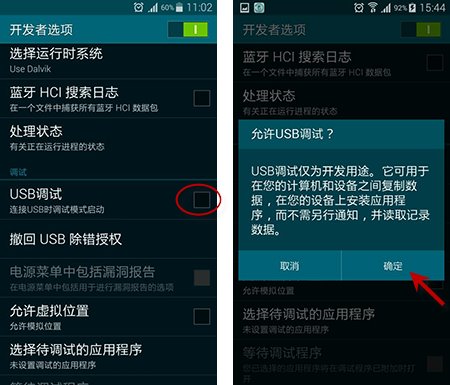
如何在iBooks中添加PDF文件
运行程序,使用USB数据线将iPhone或iPad与电脑连接。在弹出的对话框中点击“信任”按键
点击“应用”按键,选择“iBooks”
点击“导入”按键,选择想要导入的PDF文件,点击“打开”
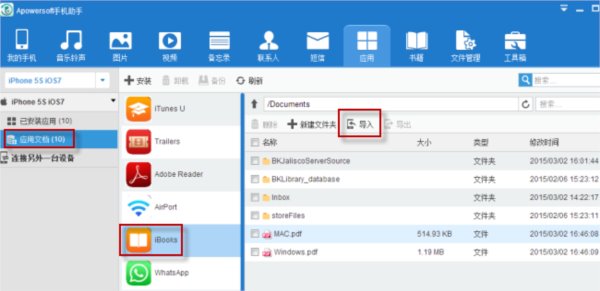
所有的文件都可以传输到iPhone或者iPad中,您可以手动选择想要存储进的应用。使用此种方法,您可以将PDF文件导入iBooks指定的文件夹中,以便将来方便查阅。
注: 事实上使用此款软件将PDF文件保存到iBooks中有一个更快速的方法。因为iBooks是系统默认打开的读书软件,所以点击“书籍”按键,直接将PDF文件导入即可。
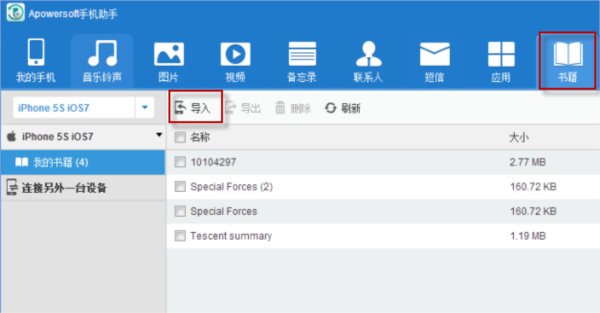


 iOS10.3开发者版Beta3固件官方最新预览版2-21
iOS10.3开发者版Beta3固件官方最新预览版2-21 冬季修改版佳艺田C1253-Q7M11-3C21J0V主程序2017兼容凯立德图资升级包3-20
冬季修改版佳艺田C1253-Q7M11-3C21J0V主程序2017兼容凯立德图资升级包3-20 MIUI一键刷机工具v2.6.2.1596官方安装版5-15
MIUI一键刷机工具v2.6.2.1596官方安装版5-15 handshaker windows版v2.5.5 官方最新版3-19
handshaker windows版v2.5.5 官方最新版3-19 哈弗H6运动/升级/越级版/H5/M4华阳机导航主程序夏季版C1745-C7M03-3A21J0T最新懒人包11-23
哈弗H6运动/升级/越级版/H5/M4华阳机导航主程序夏季版C1745-C7M03-3A21J0T最新懒人包11-23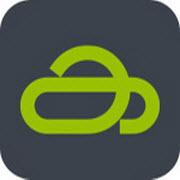 Sublime APICloud Pluginsv1.3.7官方插件版3-10
Sublime APICloud Pluginsv1.3.7官方插件版3-10 MEmu(逍遥安卓模拟器)9-15
MEmu(逍遥安卓模拟器)9-15 Total Control电脑控制手机助手V7.0.0官方电脑端32位/64位最新版5-29
Total Control电脑控制手机助手V7.0.0官方电脑端32位/64位最新版5-29 苹果10.3.2越狱工具软件5-16
苹果10.3.2越狱工具软件5-16 凯立德粉红女生版2017冬季最新导航地图低内存3C21D0V3-2
凯立德粉红女生版2017冬季最新导航地图低内存3C21D0V3-2 叶子猪模拟器v4.0.12 官方最新版 | 165M
叶子猪模拟器v4.0.12 官方最新版 | 165M IOTransfer软件v2.1.0.5272 官方免费版 | 49.7M
IOTransfer软件v2.1.0.5272 官方免费版 | 49.7M Extensify中文版v1.0 | .00MB
Extensify中文版v1.0 | .00MB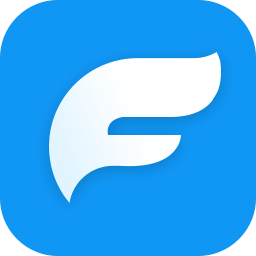 ios数据传输工具FoneLab FoneTrans for iOSv9.0.6 官方版 | 69.7M
ios数据传输工具FoneLab FoneTrans for iOSv9.0.6 官方版 | 69.7M amigo刷机小助手V1.2.0.1 官方最新版 | 30.8M
amigo刷机小助手V1.2.0.1 官方最新版 | 30.8M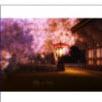 网页在线提取拍照片#优化版 | 11.2M
网页在线提取拍照片#优化版 | 11.2M 三星s换机助手v4.1.17054.16 官方最新版 | 37.1M
三星s换机助手v4.1.17054.16 官方最新版 | 37.1M 苹果助手Mobikin Assistant for iosv2.2.117 官方版 | 6.3M
苹果助手Mobikin Assistant for iosv2.2.117 官方版 | 6.3M
软件评论 请自觉遵守互联网相关政策法规,评论内容只代表网友观点,与本站立场无关!
网友评论