Tags:DxOPhotoLab,照片处理
DxO PhotoLab照片处理软件由西西给大家带来,这款软件也是一个非常专业的照片处理软件,可以帮助大家制作图片后期,并且这个版本也是汉化破解版,全中文操作让大家更加的放心,需要的朋友赶紧来下载DxO PhotoLab照片处理软件试试吧!
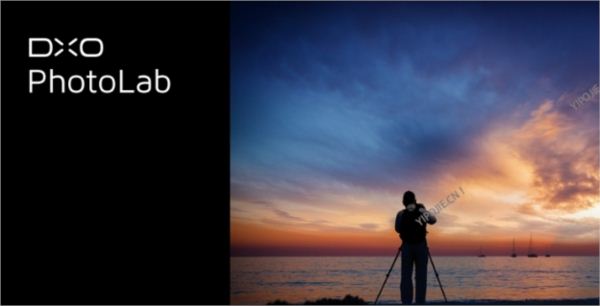
软件功能
1、全新的色彩管理和调整方法
DxO PhotoLab 3的新HSL(色相,饱和度和亮度)工具是一种令人兴奋且极佳的视觉方式来管理色彩,可以帮助您生成更具创意和自然外观的图像。新型DxO ColorWheel是一款出色的新型颜色调整工具,可用于从八个单独的通道(包括橙色和紫色)中选择颜色范围。
DxO ColorWheel可以微调颜色值,选择替换颜色,甚至可以调整过渡效果和色彩以获得真正独特的效果。新的Uniformity Slider可帮助您标准化特定范围内的颜色变化,而Saturation和Luminance滑块现在可以彼此独立工作,使其成为无需使用复杂蒙版即可将颜色转换为黑白的理想工具。新工具非常适合部分去饱和图像。
2、DxO ClearView Plus局部对比度优化
DxO ClearView通过消除景观中的任何雾霾或城市照片中的烟雾来增亮图像中的地平线。
彻底分析图像的色度成分后,此独有功能可提高局部对比度。这项技术使您的图像更具辐射力,而不会在剧烈的过渡周围产生光晕效果。
3、DxO PRIME,终极降噪技术
借助DxO业界领先的降噪技术DxO PRIME,将您的设备推向极限。消除高ISO影像中的噪点,而不会丢失任何细节或颜色。
4、无双光学校正&特制透镜型材
在过去的15年中,DxO投入使用,在我们的实验室中已经精确分析了超过42,000个镜头/相机组合。对它们的特性进行了彻底的研究,以了解这些链如何影响图像并开发专门针对您的设备的校正曲线。
光学缺陷(如缺乏清晰度,渐晕,色差和畸变)会自动有效地得到纠正。
5、无与伦比的U Point技术完美的局部调整
U点选择辅助技术通过其多设置均衡器界面与DxO PhotoLab完全集成,可让您进行直观有效的本地调整,以补充软件的自动校正。
6、重新设计的修复工具,具有新的克隆模式
照片中总会有一些您想要擦除的东西,例如鸟,人或一块垃圾。DxO PhotoLab 3可以使用重新设计的修复工具使它们消失,对“修复”模式和全新的“克隆”模式进行了重大改进。
修复模式用作润饰笔刷,可从图像的一部分采样像素,以供您在要重建或修复的区域中使用。这是掩盖不需要的物体的完美方法,它可以调整像素以匹配要修复区域的颜色和亮度级别。您可以手动选择区域,甚至可以使用其他图像作为来源。
全新的克隆模式是用照片的另一部分的精确副本替换图像区域的理想方法。可以在两种模式下调节不透明度和羽毛设置,使维修看起来完全自然,没有粗糙的边缘或可见的过渡。
7、DxO智能照明
通过显示RAW文件曝光不足或曝光过度区域的新细节(即使有很大的逆光),可以使用整个传感器范围。调整效果以适合您的口味和视觉,以实现明暗之间的平衡。此外,“选择性色调”工具可让您独立调整从最暗到最亮级别的不同亮度范围,从而在淡化阴影或恢复明亮区域的细节时为您提供更大的自由度和精度。
8、现货加权校正
使用点加权校正,您可以根据照片中感兴趣的区域(例如脸部)调整校正。
在对整个图像进行校正之前,DxO Smart Lighting会分析并考虑这些区域。因此,您的背光肖像将看起来更明亮,同时仍然看起来自然。
9、PhotoLibrary,完美资产管理所需的一切
如果您的图片库很大,就会知道查找所需的图片有多困难。幸运的是,借助新的DxO PhotoLibrary新功能,DxO PhotoLab 3使搜索照片变得更加容易。
现在,每当将鼠标指针悬停在“文件资源管理器”选项卡中的图像上时,关键字就会作为工具提示弹出。关键字也直接显示在“元数据”面板中,此外,您还可以直接添加,删除,重命名关键字或将其分配给一批映像(仅适用于macOS版本,即将在Windows版本中提供)。
如果将已附加关键字的图像(包括由其他XMP格式软件编写的数据)导入DxO PhotoLab 3,则这些图像将被自动导入。DxO PhotoLab 3通过其新的和改进的PhotoLibrary功能,可以与市场上的其他照片编辑包无缝兼容,从而可以实现更快,更高效的工作流程。
10、工作流程和绩效
让DxO PhotoLab中的智能校正工具处理费时的任务,以便您专注于艺术创作。
软件特色
1、全新的色彩管理和调整方法
DxO PhotoLab 3的新HSL(色相,饱和度和亮度)工具是一种令人兴奋且极佳的视觉方式来管理色彩,可以帮助您生成更具创意和自然外观的图像。新型DxO ColorWheel是一款出色的新型颜色调整工具,可用于从八个单独的通道(包括橙色和紫色)中选择颜色范围。
DxO ColorWheel可以微调颜色值,选择替换颜色,甚至可以调整过渡效果和色彩以获得真正独特的效果。新的Uniformity Slider可帮助您标准化特定范围内的颜色变化,而Saturation和Luminance滑块现在可以彼此独立工作,使其成为无需使用复杂蒙版即可将颜色转换为黑白的理想工具。新工具非常适合部分去饱和图像。
2、本地调整蒙版管理器
使用新的DxO PhotoLab 3,现在比以往更容易将局部调整蒙版应用于照片。一个特殊的新调色板列出了已应用于图像的局部调整。一键式查看所有应用的本地编辑设置。您可以选择显示调整,也可以将其立即隐藏为Photoshop蒙版,全部单击即可。
3、反转调整蒙版
局部调整蒙版功能非常灵活且无损,可让您无畏地展现自己的创造力。使用新的“不透明度”滑块,您可以精确调整本地编辑的显示量,而无需重新进行调整。还有一个出色的新功能,只需单击一下即可反转调整蒙版,从而使它成为一种更加通用和富有创意的工具。
4、PhotoLibrary,完美资产管理所需的一切
如果您的图片库很大,就会知道查找所需的图片有多困难。幸运的是,借助新的DxO PhotoLibrary新功能,DxO PhotoLab 3使搜索照片变得更加容易。
现在,每当将鼠标指针悬停在“文件资源管理器”选项卡中的图像上时,关键字就会作为工具提示弹出。关键字也直接显示在“元数据”面板中,此外,您还可以直接添加,删除,重命名关键字或将其分配给一批映像(仅适用于macOS版本,即将在Windows版本中提供)。
如果将已附加关键字的图像(包括由其他XMP格式软件编写的数据)导入DxO PhotoLab 3,则这些图像将被自动导入。DxO PhotoLab 3通过其新的和改进的PhotoLibrary功能,可以与市场上的其他照片编辑包无缝兼容,从而可以实现更快,更高效的工作流程。
使用说明
一、管理和搜索
1、源浏览器
源浏览器(仅在PhotoLibrary选项卡中可用)使您可以浏览计算机及其外围设备的目录,以及DxOPhotoLab数据库中存储的项目。
在PC上,源浏览器分为三个部分:
搜索:包括用于输入搜索条件的输入字段;列出搜索结果,并包括文件夹索引。
文件夹:显示文件夹和驱动器的目录。
项目:列出所有DxOPhotoLab项目。
Mac使用Finder的侧边栏分类系统,分为以下几类:
搜索:包括用于输入搜索条件的输入字段,并列出搜索结果。
设备:显示文件夹和驱动器的目录。
共享:列出通过macOS共享的卷,设备和文件夹。
收藏夹:列出您通过macOS选择的收藏夹。
2、管理资料夹
浏览文件夹(默认功能模式)
要显示文件夹的内容,请在源浏览器(1)中选择它,该文件夹将立即显示在图像浏览器(2)中。同样,您可以访问存储在计算机,连接的外部驱动器或远程服务器上的文件夹的内容。
您可以通过在“显示”菜单中选择它来隐藏或显示“源浏览器”。
3、创建和重命名文件夹
要创建新目录(仅限PC),请右键单击要向其添加文件夹的文件夹,然后在上下文菜单中选择选项“创建文件夹”。一个名为“新文件夹”的文件夹将出现在目录树中。
要对其重命名,请在上下文菜单中选择选项“重命名文件夹”。
在DxOPhotoLab中创建文件夹也会在您的硬盘驱动器上创建它,您可以通过右键单击该文件夹并在上下文菜单中选择“在Windows资源管理器(PC)中打开”来验证其存在。在Mac中,使用Finder。
4、复制和移动图像
要将一个或多个图像复制到PC文件夹中,请在图像浏览器中选择相应的缩略图,然后将图像拖放到目标目录中。在OSX中,按Alt键的同时执行相同的操作。要在PC中移动图像,请在图像浏览器中选择它,然后在按住Shift键的同时将其拖放到目标目录中。在Mac中,将其拖放到目标目录中。
5、搜索功能
DxOPhotoLab使您可以轻松地使用可基于多个条件(可以合并)的搜索来查找图像。文件内容索引工具使搜索成为可能,该工具将所有信息转录到应用程序数据库中,并加快了搜索过程。
DxOPhotoLab索引在程序内部,并提供其数据库。它独立于Windows和macOS操作系统索引。
6、索引文件夹内容
要利用其搜索功能,必须允许DxOPhotoLab索引图像文件夹的内容。为此,您可以使用两种方法:
每次打开并在文件夹中工作时,索引都会自动发生。
您可以使用“分析”功能启动索引过程。(如果您是DxOPhotoLab的新手,这将特别有用。)
要手动索引文件夹,请进入“搜索图像”部分(PC)和/或在“源浏览器”中的输入字段下:
单击分析文件夹(PC)或标签“扫描文件夹”之前的+文件夹图标(Mac)。
在对话框中,选择要索引的卷(硬盘驱动器)或文件夹(子文件夹也将被索引)。
单击确定(PC)或打开(Mac)。
动画栏将显示在“搜索图像”部分中。动画栏消失后,索引编制完成(持续时间取决于所选体积的大小及其内容)。
索引功能仅适用于文件夹。项目内容无法编制索引。
编制完索引后,可以使用下面进一步详述的方法和条件开始搜索。
7、使用搜索条件
您可以使用以下搜索条件查找文件和图像:
EXIF数据(速度,光圈,ISO感光度和焦距)
日期
资料夹名称(PC)
文档名称
文件扩展名类型(Mac)
星级等级
要执行搜索,请在“搜索图像”字段中输入关键字。例如,如果输入100,则
(1),程序将为您提供包含数字100的条件列表,例如ISO感光度(100ISO),焦距(100mm)或快门速度(1/100s),带有相应数量的图像
(2)。单击所需的标准(如果未显示为0)以对其进行验证
(3),然后在“源浏览器”
(4)中加载并显示结果图像,这将使您可以从选择的内容中创建项目。还将显示您在“源浏览器”工具栏中使用的搜索条件的提示
(5)您可以在搜索中添加几个条件:验证第一个条件后,输入第二个条件
(6),然后验证它,依此类推。验证后,多个条件将以列表形式显示在输入字段下。DxOPhotoLab在最后搜索
(7)菜单中最多可存储5个搜索结果,该菜单在PC上通过单击输入字段或在Mac上的最近搜索
(8)部分中显示。新存储的搜索将自动添加到列表,最旧的搜索(5个以上的搜索)将被删除。 要删除条件,请在输入字段中单击,然后按键盘上的Return键。要完全重置输入字段,请单击,然后按多次后退按钮。 输入字段右侧的X按钮也会重置其内容,但在PC上,它还会验证并存储最后的搜索
(9)。 最后,当可显示的图像数量超过最大限制(1000)时,该数量将显示在搜索列表中的蓝色背景
(10)上,并且还将在图像资源管理器
(11)中显示一条消息。在这种情况下,您可以通过乘以条件来优化搜索,这将减少要显示的图像数量。
8、使用关键字搜索和整理图像
要使用关键字查找图像,请在字段中输入关键字。开始时,DxOPhotoLab将在搜索字段中显示可能的自动填充选项(基于您输入的第一个字母或以此类推)。进行选择,然后使用Enter键进行确认。然后,文件资源管理器将显示您已为其分配了关键字的图像。尽管父关键字在“元数据”选项板中不可见,但是您可以搜索子关键字和父关键字。
搜索也可以通过输入几个关键字来进行。如果建议列表包含其他信息(例如文件夹名称),请使用键盘上的向上或向下箭头导航至关键字,然后按Enter键确认。在列表中,关键字由代表关键字的象形图表示。
整理图像后,可以将它们放入项目中。
如果要重置搜索字段,请单击X。
通过将鼠标指针放在“图像资源管理器”中的缩略图上,还可以快速概览图像中包含的关键字。
二、显示和处理图像
1、图片浏览器
图像浏览器显示您在源浏览器(左面板)中选择的文件夹或项目的内容。VIewer将显示您在图像资源管理器中选择的缩略图。
2、停靠的图像浏览器
默认情况下,“图像浏览器”的内容在“图片库”选项卡中显示为单行缩略图。但是,如果在查看器和图像浏览器之间移动分隔线,则缩略图会放大;如果继续向上拖动,缩略图将显示在多行中,并且查看器中图像的大小将自动调整为可用空间。缩略图以几行显示后,缩略图大小调整滑块将显示在控制栏中,您可以使用鼠标滚轮垂直滚动缩略图网格。
要返回单行缩略图显示,请向下拖动分隔线。
以栅格形式显示缩略图仅在PhotoLibrary选项卡中可用。
3、分离的图像浏览器
分离的图像浏览器是一个浮动窗口,您可以在辅助屏幕上自由移动或定位它,从而为Viewer在垂直方向上提供了更多的空间。您可以自由调整“分离图像浏览器”窗口的大小;默认情况下,滚动条位于右侧。导航按钮可用,您也可以使用滑块(也位于顶部栏中)更改缩略图的大小。
如果您使用第二个屏幕,则分离的图像浏览器特别有利。
要分离图像浏览器,请转到显示>分离图像浏览器(或Ctrl/Cmd+U)。
要重新附加图像浏览器,请转至Affichage>显示>附加图像浏览器(或Ctrl/Cmd+U)。
4、图像浏览器命令栏
排序和过滤选项:
图像排序:可以根据不同条件对图像浏览器中的照片进行排序(更多详细信息,请参见下面的“排序图像”部分)。
图像过滤:此按钮用作显示过滤器(请参阅下面的“过滤图像”部分)。
文件夹或活动项目的名称,或在搜索过程中提醒使用的条件,以及鼠标指针选择或悬停的图像的名称。
选定的图像数量:在图像浏览器中选定的图像数量以及选定的文件夹或项目(Mac)中的图像总数;或所选文件夹或项目中的图像总数以及在图像浏览器(PC)中选择的图像数量。
缩略图大小滑块:左侧较小,右侧较大。
NikCollection按钮,用于使用Nik套件中的工具处理图像。
导出到&导出进度条:使用“导出到”按钮可以选择导出模式,并且在导出过程中,进度按钮会带有进度条,并带有动画(单击此按钮可在浮动调色板中显示当前导出的详细信息;在开始导出之前,进度按钮不可见)。
分离后,图像浏览器会在命令栏中显示一个用于调整指甲大小的滑块。
图像浏览器信息消息
当图像浏览器为空时,它将显示没有图像或缩略图可用的原因:
此文件夹中没有图像符合您的过滤条件:您已激活一个过滤条件与任何图像都不匹配的过滤器。
此文件夹没有图像
5、在图像浏览器中过滤图像
过滤会影响在图像浏览器中显示哪些缩略图:如果取消选中列表中的特征,则具有该特征的任何图像都将不可见。筛选器分为以下几组:
个人电脑
图像类型:RAW,RGB(支持的非RAW图像)以及DxOPhotoLab生成的图像。
降噪:显示要使用高质量或PRIME降噪处理的图像。
选择并拒绝标签:已保存但被拒绝或未分配状态的图像。
排名*:按星数(从0到5)。
重置:将过滤器重置为其默认状态(所有选项均处于活动状态)。
苹果电脑
重置:将过滤器重置为其默认状态(所有选项均处于活动状态)。
图像文件类型:RAW,RGB(支持的非RAW图像)以及DxOPhotoLab生成的图像。
光学模块的状态*:模块的可用性,模块的歧义性,没有可用的模块等。
处理状态*:无法处理的图像,等待处理的图像,已处理的图像,存在处理错误的图像。
排名*:按星数(从0到5)。
ISO感光度:要进行高质量或PRIME去噪处理的图像。
*仅在DxOPhotoLab中激活[菜单]>首选项>缩略图>图标显示时,才显示在列表中。
重新启动软件后,活动的过滤器仍将处于活动状态。
缩略图图标
通常,图像浏览器缩略图仅显示文件名,并在适当时显示要导出的图像的图标。如果您需要了解一些问题,将显示其他图标。
DxO光学模块状态图标。以下图标指示与每个图像关联的DxO光学模块的状态:
DxO光学模块不可用。
可下载DxO光学模块。
DxO光学模块的歧义性(在这种情况下,单击图标将打开一个对话框,您可以在其中解决歧义,例如,在两个具有非常相似特性的镜头的情况下)。
DxO光学模块的歧义已解决。
选择并拒绝标签。这些标记默认情况下处于不活动状态。它们指示您选择保存的图像(绿色点)和您拒绝的图像(红色点)。如果您没有选择选择标记,则该点为灰色。
该处理状态的图标。以下图标指示图像的处理状态:
有关图像状态的信息:
-导出后更改了图像校正(仅适用于MicrosoftWindows)。
-由于太小而无法处理照片,或者是因为不支持文件格式(例如,来自不受支持的相机的DNG文件)。
处理的图像。
处理错误。
正在处理照片。
照片正在等待处理。
虚拟副本ID号。显示序列号(1、2、3等)。对于虚拟副本,始终为原始图像保留编号1。
删除(回收站)图标。使您可以从硬盘驱动器中删除图像或将其从项目中删除。
排行。您可以通过为每个图像分配若干颗星星(从0到5)来对图像进行评分或分级。然后,您可以使用这些排名来过滤图像。
总理徽章。指示导出时是否要使用PRIME降噪处理图像。
6、最大化接口(PC)
最大化界面(在PhotoLibrary或“自定义”选项卡中时)意味着使用整个屏幕显示DxOPhotoLab,而顶部没有菜单栏,并且隐藏了图像资源管理器(Windows任务栏保持可见)。
要访问此模式,请转到“视图”菜单并选择“最大化接口”,或按F12键。(执行相同操作以退出此显示模式。)


 批量图像处理软件(XnConvert)v1.80官方版9-5
批量图像处理软件(XnConvert)v1.80官方版9-5 Wondershare Photo Story PlatinumV3.40 绿色特别版5-15
Wondershare Photo Story PlatinumV3.40 绿色特别版5-15 Topaz Gigapixel AI64位免费版v4.0.2安装版5-8
Topaz Gigapixel AI64位免费版v4.0.2安装版5-8 PS修图软件v1.0.0 免费版7-16
PS修图软件v1.0.0 免费版7-16 Adobe FW(fireworks)cs6 免费版2-24
Adobe FW(fireworks)cs6 免费版2-24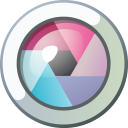 Autodesk Pixlr express电脑版v1.0.2.0 官方最新版8-18
Autodesk Pixlr express电脑版v1.0.2.0 官方最新版8-18 真图(黑白照片上色软件)1.0.0 官方版11-4
真图(黑白照片上色软件)1.0.0 官方版11-4 Moldflow CAD Doctor2017中文版2-7
Moldflow CAD Doctor2017中文版2-7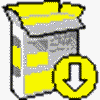 知羽电子相册自动制作软件v3.03-21
知羽电子相册自动制作软件v3.03-21 3D自动轮播图特效源码5-8
3D自动轮播图特效源码5-8 图片添加水印工具v1.3 最新版 | 7.9M
图片添加水印工具v1.3 最新版 | 7.9M 浩辰CAD建筑2014免费版附注册机 | 466.4M
浩辰CAD建筑2014免费版附注册机 | 466.4M CAXA2011机械版 | 712M
CAXA2011机械版 | 712M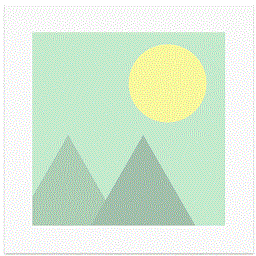 imageIN图片隐写v1.0 官方版 | 2.1M
imageIN图片隐写v1.0 官方版 | 2.1M Adobe CC 2018全家桶破解版最新系列 | 13.91G
Adobe CC 2018全家桶破解版最新系列 | 13.91G ID图像管理软件5.4.1 | 51M
ID图像管理软件5.4.1 | 51M 包装结构设计软件(ArtiosDraft)v1.6.0.95 官方免费版 | 70.6M
包装结构设计软件(ArtiosDraft)v1.6.0.95 官方免费版 | 70.6M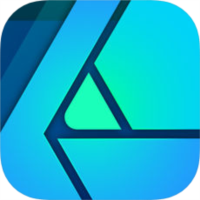 Affinity Designer Beta64位版V1.8.4.693中文版 | 468.3M
Affinity Designer Beta64位版V1.8.4.693中文版 | 468.3M
软件评论 请自觉遵守互联网相关政策法规,评论内容只代表网友观点,与本站立场无关!
网友评论