绿软下载站:请安心下载,绿色无病毒!
最近更新热门排行

本地下载文件大小:7.3M
高速下载需优先下载高速下载器
 Bas转MAP文件工具1.0绿色版11-30
Bas转MAP文件工具1.0绿色版11-30 科研文献管理中科大汉化版(EndNote X9)v19.3.0 Build 13572免费版1-13
科研文献管理中科大汉化版(EndNote X9)v19.3.0 Build 13572免费版1-13 粘贴至文本文件v1.0.0.0 绿色版8-27
粘贴至文本文件v1.0.0.0 绿色版8-27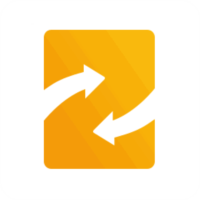 财务报表转化工具V1.0.001官方版1-6
财务报表转化工具V1.0.001官方版1-6 福昕PDF转Wordv5.1.0.53官方版10-29
福昕PDF转Wordv5.1.0.53官方版10-29 专业文件对比工具(Araxis Merge Professional Edition)v2019.5254免费版11-15
专业文件对比工具(Araxis Merge Professional Edition)v2019.5254免费版11-15 Drawboard PDF绿色版9-2
Drawboard PDF绿色版9-2 光学字符识别套件(ABCocr .NET)v3.0官方版7-15
光学字符识别套件(ABCocr .NET)v3.0官方版7-15 PDF文件合并工具(pdfMachine merge)v2.0.7277.27057免费版12-30
PDF文件合并工具(pdfMachine merge)v2.0.7277.27057免费版12-30 FileSeek Prov6.3中文特别版12-21
FileSeek Prov6.3中文特别版12-21 iview mediapro中文v3.1.3绿色版 | .01MB
iview mediapro中文v3.1.3绿色版 | .01MB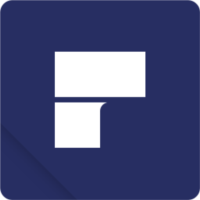 PDFelement pro专业版破解版v6.8.9.4193中文绿色版 | 103.0M
PDFelement pro专业版破解版v6.8.9.4193中文绿色版 | 103.0M 暗组快照助手(磁盘目录文件快照)1.0专业版 | 2.4M
暗组快照助手(磁盘目录文件快照)1.0专业版 | 2.4M word文档转换为pdf文档V3.3.14.2免费版 | .60MB
word文档转换为pdf文档V3.3.14.2免费版 | .60MB 亿彩Pdf音频批量提取器v1.1 免费版 | 32.7M
亿彩Pdf音频批量提取器v1.1 免费版 | 32.7M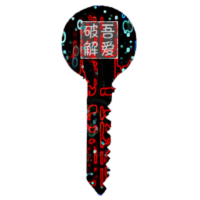 HashUtility(文件校验实用工具)1.0.0.0最新版 | .35MB
HashUtility(文件校验实用工具)1.0.0.0最新版 | .35MB 音乐管理软件(J.River Media Center)v25.0.114官方版 | 36.1M
音乐管理软件(J.River Media Center)v25.0.114官方版 | 36.1M word文档修复工具Stellar Repair for Wordv6.0.0.0 免费版 | 10.3M
word文档修复工具Stellar Repair for Wordv6.0.0.0 免费版 | 10.3M
软件评论 请自觉遵守互联网相关政策法规,评论内容只代表网友观点,与本站立场无关!
网友评论